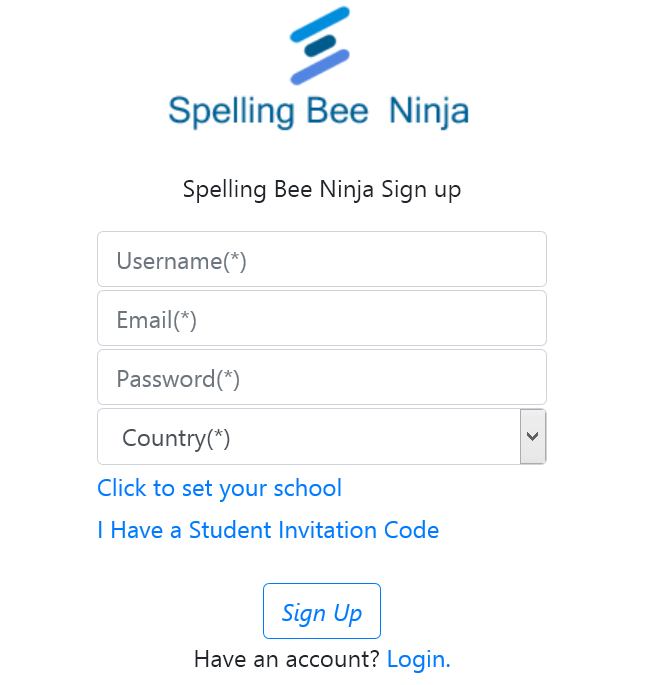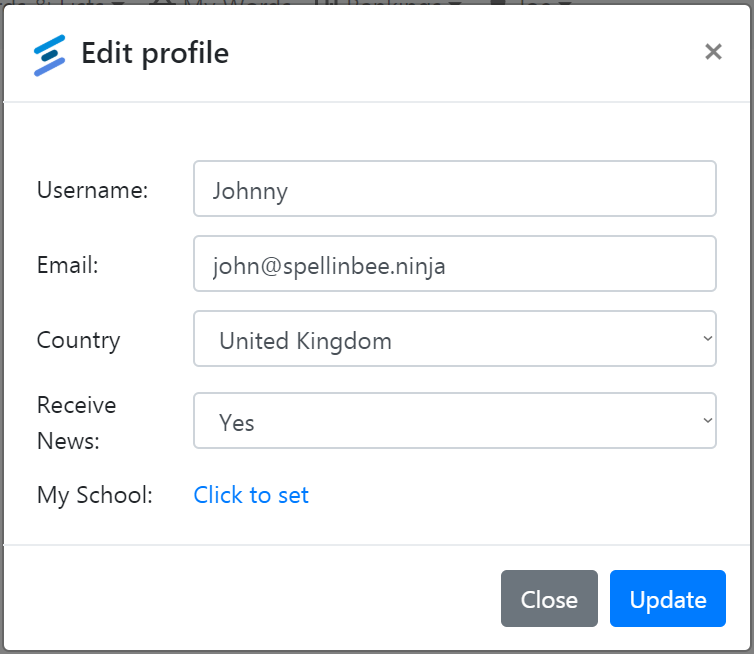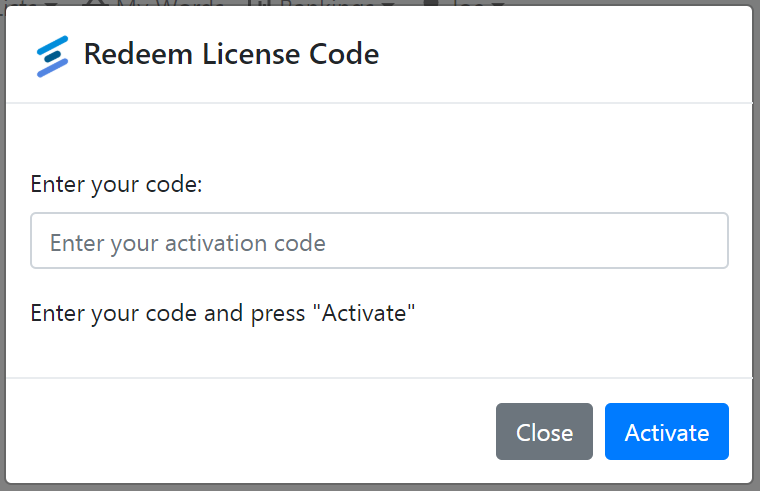Spelling Bee Ninja (SBN for short) is a computer software designed to help students from all over the world in preparing for Spelling Bee Competitions.
It is the first professional system for Spelling Bee training.
A powerful system offering unique features and providing a very effective method to boost spelling skills very quickly.
Spelling Bee Ninja is a software deployed to public as a web application, you can use it at the following address: https://www.spellingbee.ninja/app using a desktop computer or a laptop or a tablet.
This article will teach how to create a free account to start using SBN.
The aim of SBN is to help students in training for Spelling Bee maximizing results and minimizing the time dedicated to study, so to get super prepared in the fastest possible way.
Spelling Bee Ninja is a web based system, constantly improved and updated, maybe some information or images on these pages could result (for short periods of time), slightly different from the actual system, anyways the core of the system and the training process is well defined so you won’t find any difficulty to adapt the information on these pages to the latest release.
We built SBN because despite Spelling Bee is gaining more and more attention every year, there was not automated system that addressed the problem of spelling bee preparation in a professional way, that is why SBN is one of its kind and we believe is a really useful system for all the students willing to master Spelling Bee Competitions.
Table of Contents
How does SBN work?
Let’s have brief overview of the principles behind the SBN system, so you can get you an idea on how the system works and the potential of using it.
Spelling Bee Ninja relies on a server-side database containing all the English words, an initial difficulty level is associated to each word so the system can provide spelling tests using words lists compatible with the student grade/level.
When a student finishes a spelling test, the system gets the related data, learning something new about the student, among the other: the words spelled correctly, the misspelled ones, how long did it take to give answers and so on; the data is also related with other variables, such as student’s nationality, the type of school attended and many other parameters.
SBN remembers the misspelled words and the correctly spelled ones for the specific student, so it can provide proper words sets for future spelling tests (Smart training feature).
SBN collects Spelling Bee related data for every single English word, becoming more and more precise and aware as more students use its features.
The data is then used to bring powerful features to users, such as Smart Training and the Spelling Search Engine.
Start Using Spelling Bee Ninja
To start working with Spelling Bee Ninja you need a computer (either desktop/laptop/notebook or a tablet) connected to the Internet, let’s start by creating an account.
Creating your account
To create an account, point your browser to https://www.spellingbee.ninja/app
and choose Register, fill in the form providing the requested info, if you want to team up or compete with your schoolmates don’t forget to set your school, check the related documentation for further information.
If you are registering as invited student, using an invitation code from your teacher, click the “I have an invitation code” link and enter your code. Confirm your data by clicking the “Sign Up” button.
You will be redirected to the app homepage.
Managing your account
Once you are logged in, you will have a menu on the top right of the screen labeled with your username.
You can access and control your account by choosing “My Account” from that menu.
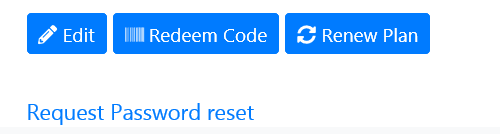
From this page you can change your account settings by pressing the “Edit” button, in particular you can set your account username, email, country, school, and whether you like to receive news from spelling bee ninja or not.
Set your school
If you are a student or a teacher from a school, it’s a good idea to set your school in your Spelling Bee account.
Setting your school will give you access to a special top spellers chart completely dedicated to your school.
The school ranking chart will contain official spelling test results only by student from your school and will then allow you to compete against your classmates and follow class and school spelling bee tournaments.
To enable this feature, you have to setup your school in your account, from your account page click the “Set school” link, the following dialog will pop up:
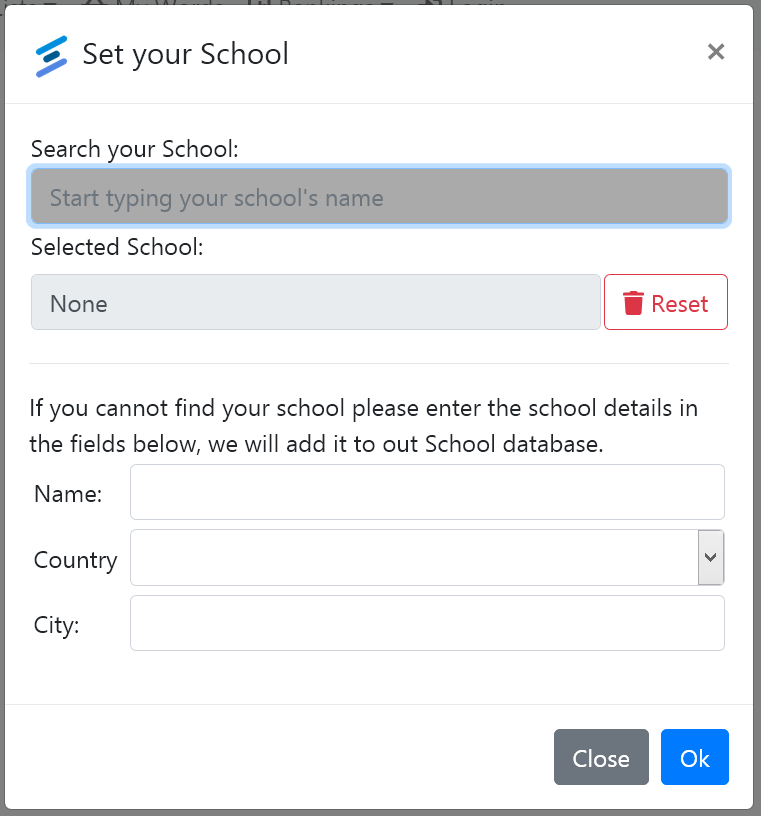
Spelling Bee Ninja contains a database of thousands of schools around the world, mainly international schools.
To check if your school is already in the SBN database, select the “Search your School” text field, start typing the name of your school and see if it appears in the list.
In case your school is already in SBN database, just select it and press “Ok”, otherwise in the bottom part of the dialog you have the possibility to tell about your school, specifying your name, country and city; the data will be sent to SBN staff that will verify the data and add the school to the database as soon as possible.
Reset your password
Just in case you forget your password or your username, use the link “Request password reset” from the login page or from your account page if logged (in case you want to change your password), you will be requested to enter either the email address you used to create the account or your username, click the confirmation button. An email will be sent to you containing a special link to enter a new password for your account.
Free and paid features
Spelling Bee Ninja offers free features and more advanced features that comes at a tiny fee, for instance if you are a teacher you could be interested in the classroom account that to handle up to 30 students.
Once you created your profile you can eventually upgrade your account to a more powerful one, check the https://www.spellingbee.ninja/plans page to see which features are offered by the different plans and prices.
If you choose to buy a plan, right after payment you will receive a redeem code via email.
To activate your plan please refer to the instruction contained in the next paragraph.
Redeem your code
If you obtained an upgrade code for your plan to unlock advanced features, you have to activate it under your account using the redeem code you received via email.
To activate your plan, please chose “Redeem Code” from “My Account” page, enter the code you received via email and your account will be upgraded.
Creating a Spelling student
First things first, immediately after account creation it is necessary is to create one or more students in order to use SBN.
An SBN account is able to handle one or multiple student, depending on the plan.
At least one student must be entered to use Spelling Training features.
To create student, click on your profile menu (the one labeled with your nickname), choose “My Students”, and then click the “Add Student” button.
Fill in all the fields in the form: Name, Family Name, Country, Grade, and Student type.
SBN has two type of students: Local Students and Invited Students, please check the following paragraphs for more information.
Once one or more students are created you can focus on training activity, feel free to read all the articles of this series to learn how to take spelling tests, manage words lists, use the spelling bee search engine and monitor your progress.
Local Students
Local Students are students used locally from the current account, available for free, student and family plans, simply the student can be used from within the same account that has created it.
Invited Students
Invited Students are designed to allow teachers to handle multiple students using their own accounts, this option is available only to Class account subscribers.
Each Invited Student is created by the teacher, then an invitation code is sent via email to the student (or given by the teacher to the student).
The student will then have to subscribe to SBN specifying the received code using the option “I have an invitation code” when registering.
In this way the student account will be coupled with the teacher one, allowing students to do their home works using their own accounts, being at the same time under control of the teacher.
Below the flow to create invited student
- Teacher creates the student (from a Classroom account) specifying “Invited Student” under the “Student Type” field.
- Right after the student creation, a dialog gives the opportunity to send an invitation email to the student. the teacher can enter a custom message to send to the student. In alternative teacher can communicate the code to the students orally (or in any other way).
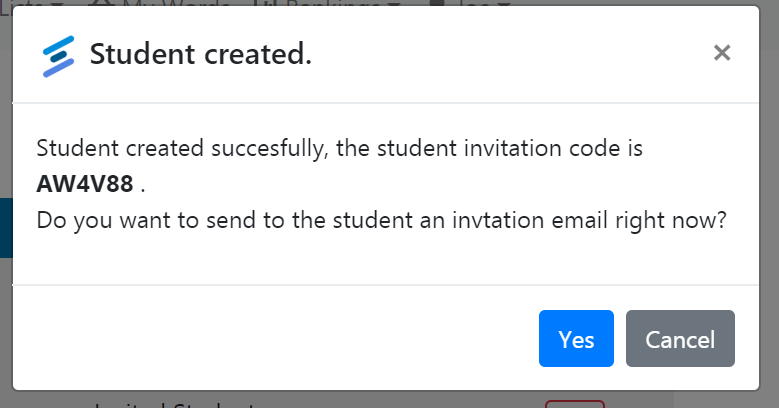
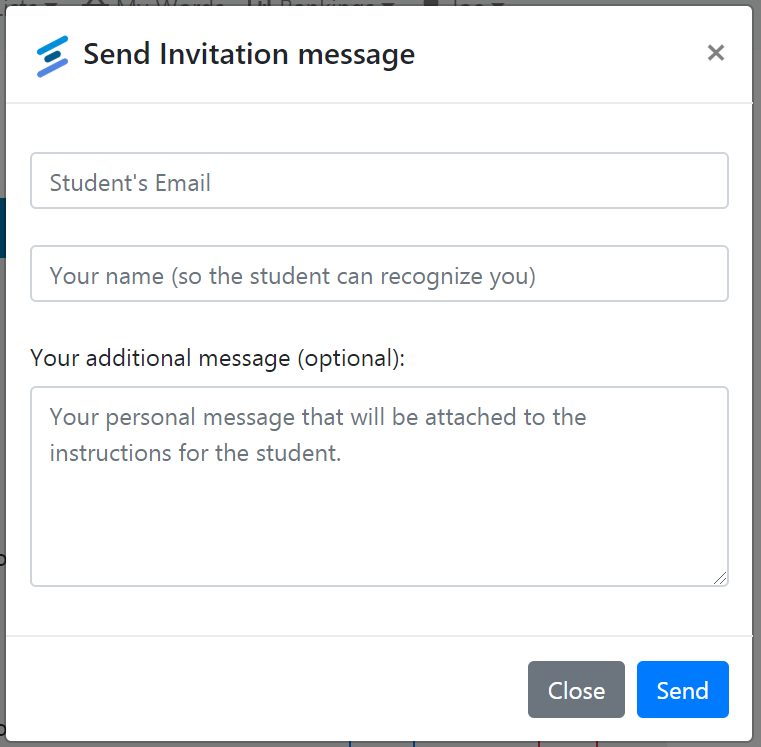
- The student receives the invitation code and create his/her own account specifying “I have an invitation code” at signup, entering the code received via email or given by the teacher.
- The newly created Student account is automatically coupled with the teacher’s one so the teacher can control the student.
The teacher is notified of the coupling and the student is labeled as “Claimed” in the students list.
Spelling Student Card
You can reach a student profile page anytime from your profile menu (the one labeled with your nickname), choosing “My Students”, then select the student of your choice from the list.
From the student’s page you can access to the features related to a student and modify the student’s data, in particular:
![]()
Edit
Change student data such as name, grade and country.
Spelling Test
Start a new Spelling Test for this student.
Statistics
Shows the student’s statistics page.
Report cards
Show the list of tests taken by the student, linking to the respective report cards.
Error List
Shows the content of the student’s error list.
All of the features offered by SBN are explained in the articles of this series.