Our app heavily relies on Spelling Bee Words list.
Words list are word sets than can be named, saved and used for studying and taking spelling tests.
Lists can be printed, embedded on web pages and shared with classmates.
They can be public, private or visible only to students belonging to a user’s account.
The following paragraphs explain how to handle lists with SBN.
If you are looking for our selection of lists divided by grade check our SPELLING LIST SECTION
Table of Contents
My Words section
This is a temporary list used as a basket to store words that will then be saved as Lists.
You will meet a lot of terms while navigating the SBN web app; for instance in report cards or while using the search engine or while browsing the “Words and Lists” section of the website.
Close to each word you will often find a button “Add” or “Add to my words” with a basket icon.
Pressing that button will add the related element in your basket, if the word is already present in “My Words”, you will find a “Remove” button instead.
Please keep in mind that “My Words” is just a temporary area and will be deleted when your session expires.
You can access to your temporary list anytime clicking “My Words” on top menu, the page will show the words contained in the list, the corresponding grade and the following action buttons:

Copy
Copies the words contained in My Words in the device clipboard, separated by comma “,”, ready to be pasted somewhere else (a text file, a spreadsheet etc.)
Save
Saves the words into a new words list, a dialog box will appear asking to specify a name and a visibility scope, also see the paragraph “Create and delete a spelling list”.
Add to List
Adds the elements to an existing spelling bee words list, check the next paragraph for further details on how to create new lists.
Import your own lists
Import an arbitrary text snippet into “My Words”, for instance some term you got from the Merriam Webster dictionary or from anywhere else.
Imported elements could then be saved as a list, check the next paragraph for details on importing lists.
Empty
Delete all the elements contained in “My Words”.
Working with spelling lists
Now that we explained the purpose of “My Words“ section, we are ready to have a deeper look to spelling lists related operations.
Your personal spelling bee words list section is accessible from your account menu (the one labeled with your user name) click “My Spelling List”.
From here you have access to the features related to your Spelling bee words lists, described in the following paragraphs.
Create and delete a Spelling List
To create a new spelling list, click the “Create new list” button on top of the page, the spelling bee creation dialog will appear:
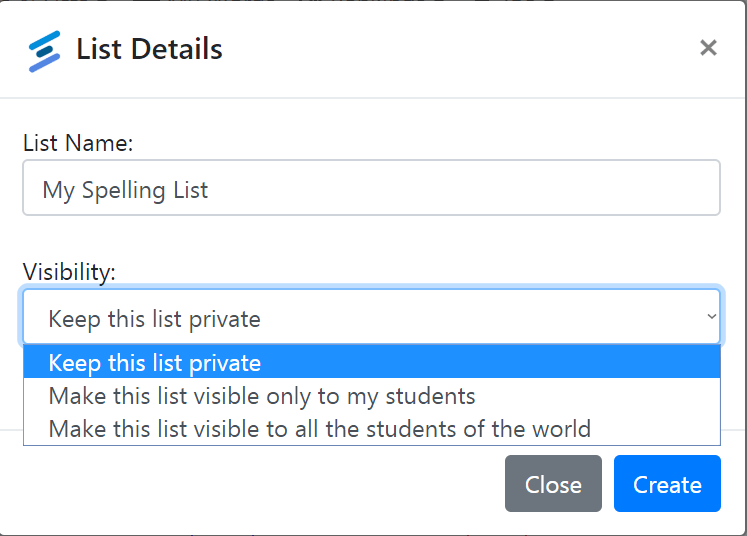
Specify a name for your list and a visibility; the visibility can be private, visible to students and public.
Private List
Choose “Keep this list private” if you want the spelling words visibility to be limited to your account, hidden from everybody else.
Visible to students
If you are a teacher and want the spelling words to be used by your invited students but hidden from everybody else, then choose “Make this list visible only to my students”.
Public lists
The third option labeled “Make this list visible to all the students of the world” will make your list public.
A public list can be viewed (not edited) by anyone that knows the list address.
A public list could be marked as “featured” by SBN staff and appear in the Featured List section of the website.
A public list can be embedded on any website by adding an html code snippet (see Embed a list into a webpage paragraph).
Click “Create” to proceed, your newly created list will be listed in the page, lists are alphabetically ordered.
Delete a list
To delete a previously created spelling list, from “My Spelling Lists” page, you can use the red button marked by a trash can icon corresponding to the list you want to be deleted.
Viewing and Editing spelling lists
To view a list from “My Spelling lists” page, click the list name in the table.
To edit a list for adding words or changing attributes, click the edit button in the corresponding row.
The image below shows the options available in view mode:

When viewing a spelling words list, you can switch to edit mode by pressing the “Edit” button on the top.
From the edit page, switch back to view mode by clicking the link labeled with the name of the list at the beginning of the page.
The image below shows the options available in edit mode:

When in edit mode, use the “Change” button to change the attributes of your spelling list such as list name and visibility.
Add and import words to a list
There are two ways to add words to a list:
The first way is collecting the words into “My Words” section and then choosing the “Save” or “Add to List” (see paragraph My Words section).
The second method is to add your words directly into the list using the “Import words” feature.
To import words into your list,
First reach the Edit page for your list.
Click “My Spelling lists” under your account,
Then click the edit button corresponding to your list in the table.
To open the import dialog, click the “Import” button at the top of the page:
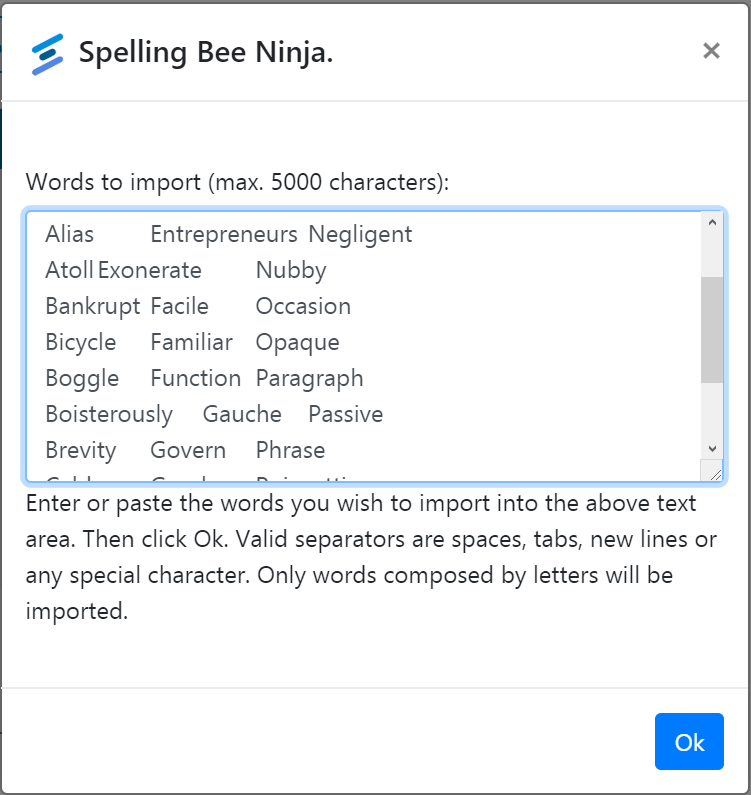
Enter in the text area the text you’d like to import in your list.
You can also paste them from another source like a web page or a text file.
Valid word separators are spaces, tabs, newlines, special characters, each word has to be at least three characters long and must be composed only of letters from the English alphabet.
Press Ok when ready to import, the content will be added to your list.
After import, the system will present a report of the procedure, the skipped ones and eventual errors occurred.
Remove items from a list
To remove specific elements from a list, first reach the list page in Edit mode, then click the “Remove” button corresponding to the word you want to remove.
In case you want to empty list, click the “Empty” button, as shown in the image below.
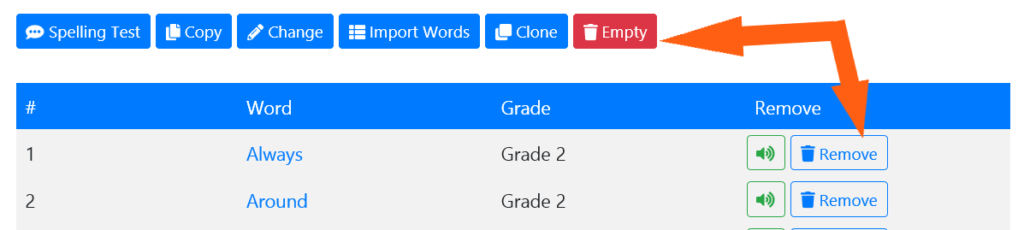
Take a Spelling test with a given list
Spelling Bee Ninja allows you to take spelling tests using your custom spelling lists.
Choose the “Spelling Test” option from a spelling list page (in both view and edit mode) to take a test using that list.
The new dialog will pop up and the selected list will be preset under the “Words Source” option, set the other options and press “Start Test” to start your test.
In case the spelling list used as words source contains less than the words necessary for the spelling test (that is the number of words set by the “Words per test” option), SBN will provide the missing words accordingly with the test parameters (such as student grade, difficulty level and so on).
The spelling test result will be marked as personal (see here the test options paragraph for further details).
Flash cards
The “Flash Card” button will show up a dialog containing Flash Cards for the current list.
Use this feature to memorize the words you have to learn, especially the one contained in the “Error List”.
Use the arrows on the sides to slide to next or previous card, on each card:
- Click the word to open the word’s page in another tab/window.
- Click the speaker icon just beneath the word to listen the pronunciation of the word.
- Use the “Go to” drop down to jump to any word in the spelling list.
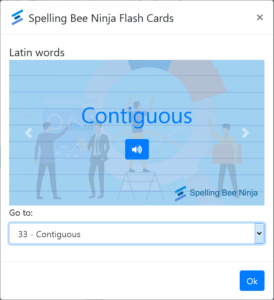
Embed a Spelling Words list into a web page
Custom Spelling Lists created with spelling bee ninja can be embedded in third party website. This feature provides a useful and easy to share spelling related home works with your students or to create words list pages in your own website in a snap.
The embedded list is presented as a table and has responsive layout to correctly show data on all kind of devices: desktop computers, tablets and mobile phones.
The embedded list will contain
- The word, linked to its card in SBN. The page will eventually open in a new browser tab.
- Speaker icons to hear the right pronunciations of the words.
- The difficulty level (from Grade 1 to Grade 8 then High School and Very difficult).
To allow a list to be embedded into an external web page you have to set the list visibility to Public.
If your list is not public, please change its visibility.
Once you set the list as Public, choose the “Embed” button from in the list page (in view mode).
A dialog containing the html code for the list will pop up as in the image below.
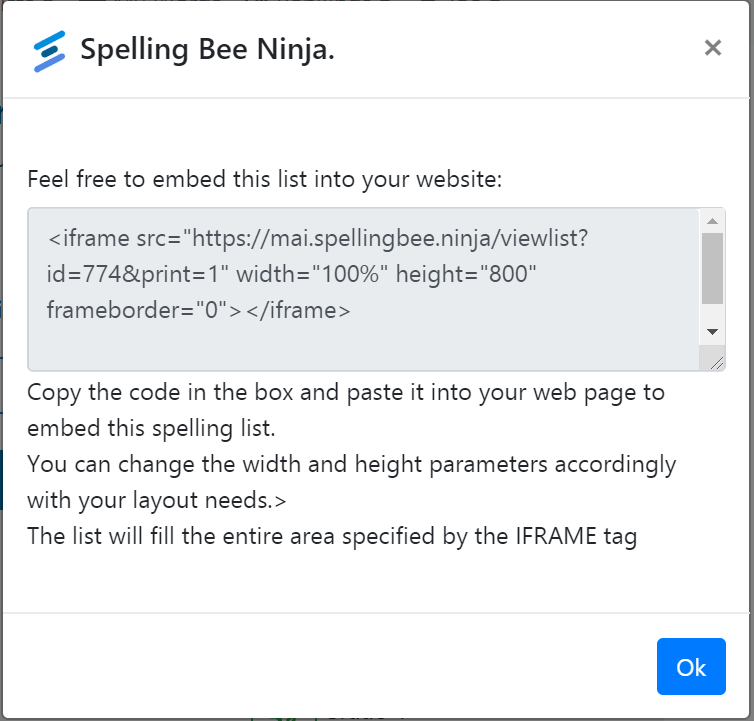
Copy the html code in the dialog and paste it into your webpage.
If you want you can change the width and the height of the list within your page.
The list embedding service is provided for free to every SBN user.
Featured Spelling Bee Lists
This section of the Spelling Bee Ninja website offers public spelling lists that are well crafted by the SBN team.
These lists are available to be used by every user.
To access to the featured lists section choose “Words and Lists” on the top menu and then “Featured Lists”.
You will find here lists ready to be used for your training program, there are lists divided by student grade, but also themed lists, for example words coming from different roots such as Arabic terms, Japanese terms, Spanish terms and so on. Some lists are related to the previous edition of the spelling bee, some other are related to SAT test. Also, there are lists containing the most used English terms.
Please check this section often as new spelling lists are constantly added.
If you feel that one or more of your public lists should be added in this section as they could be useful to the spelling community, please contact us through the contact form specifying the public address of your lists.


